Amazonファイヤースティックが無料会員で使えないんじゃないか?
せっかく便利で超人気商品なのに、会員に入るかどうかで購入を迷ってしまいますよね。実はファイアースティックはAmazonプライム会員でなくてもテレビ画面で無料、有料のネットサービスを見ることができるんです。
どういったサービスが使えるのか?1年中ファイアースティックをいじっている私が具体的にご説明します。
この記事を読むとファイヤースティック amazon無料会員でなにができるか。またその具体例とメリットや便利な使い方まで詳しく知ることができます。
読み終わるとあなたが購入すべきかどうか、またどれだけ便利でおもしろいアイテムかがはっきりわかりますよ!
それでは詳しくご説明しますね。
様々な動画や音楽サービスを楽しめます。
ファイアースティックを使う方のほとんどは、AmazonプライムビデオやYouTube、Tver、ユーネクストなどの動画視聴サービス利用が一番の目的になるでしょう。ファイアースティックをテレビのHDMI端子に接続してWi-Fiにつなぐだけで、無料サービスのAbemaTV、Youtube、はもちろん無料で視聴できます。
Amazon プライム・ビデオ、Hulu、Netflix、DAZN、dTV、U-NEXT、Tver、Disney+、AppleTV+などの月額動画サービスはそれぞれの配信する映画やドラマ、アニメなどを大画面で楽しめるようになります。
特にAmazonが提供してるAmazonプライムビデオとファイアースティックの相性は抜群です。とても使いやすい設計がされており、Amazonプライム会員なら課金対象でない「映画、ドラマ、アニメ、お笑い、バラエティー番組」といったコンテンツが見放題になります。
ファイアースティックを購入したら、Amazonプライムへの入会は超おススメです。
また、同様にプライムミュージックやプライムフォトを利用して、音楽が写真や動画をテレビで見ることもできま思う存分コンテンツを楽しむことができますよ。
ブラウザの使用でネットサーフィンが可能
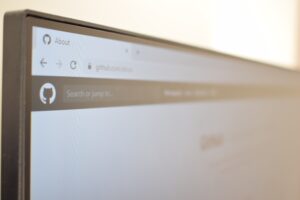 Firefoxなどのブラウザを使用することで、様々なウェブサイトへのアクセスが可能となります。
Firefoxなどのブラウザを使用することで、様々なウェブサイトへのアクセスが可能となります。
この機能を使うことで、なんと実質テレビ画面からFacebookやTwitterなどにもアクセスが可能になってしまいます。スティクタイプのリモコンを使うので、スマホやタブレット、PCに比べると直感性で使えない分操作性は劣りますが、ちょっとした調べものにはついで使いでかなり便利です。
ミラーリングでPCやスマホの画面をテレビに映すことが可能
Windows10PCやandroidスマホ、Miracast対応機器であれば、それぞれの機器の画面をファイアースティックにミラーリングしてテレビに表示することが可能です。
一応iOSでも対応アプリを使えばミラーリングが可能ですが、有料の場合も多く、個人的にはアイホンなどでミラーリングをしたいなら素直にappleTVを購入することをお勧めします。
ゲームで遊ぶこともできる
アプリストアから様々なアプリをファイアースティックへインストールでき、その中にはゲームアプリも用意されています。本格的なゲームはありませので物足りなさを感じるかもしてませんが、暇つぶし程度なら結構遊べますよ。
ゲーム好きな方はぜひアプリストアをチェックしてみてください。
音声認識リモコンで簡単検索
ファイアースティックは小ぶりながら音声認識リモコンが付属されています。この音声認識リモコンで見たいコンテンツを音声で検索して一瞬でアクセスすることが可能です。これが、実に使い勝手が良いです。
声を出すことで検索できるので、わざわざ文字を入力する手間が不要になって非常に便利。
年配の方でも、もちろんお子様でも慣れてしまうととても使いやすく感じるかと思います。
旅行先や出張先で使える
本体が手のひらサイズの小型スティクタイプなので持ち運びも簡単。出張先や旅行先でもHDMI端子付きのテレビとネット回線があれば手軽に自宅のテレビと同じエンターテイメントを満喫できます。
利用先でもネット回線は必須です。Wi-Fi使用不可能な場合はAmazonイーサネットアダプタの購入も検討されてみてください。iphoneなどでデザリング機能を利用しても可能です。(ただし、ご家ほどの安定感はないかもしれません。)
以上がファイアースティックの基本的な使い方になります。
Amazonファイアースティックを使ってみて
わたしはAmazonのアカウントは持っていますが、プライム会員の契約はしていません。ですが「YouTubeをテレビの大画面で視聴するために利用できる超絶便利なFire TV Stick」が以前から気になっていました。
今回、Newモデルが販売開始されたのをきっかけに、Fire TV Stickの購入に踏み切りました。
購入前はプライム会員でなければ、たいして使い道は多くないと考えていましたが、実際に使ってみるとかなり拡張性があり、アイデア次第でさまざまな使い方ができることがわかりました。
もし画質にこだわるのであれば、4K画質対応版のテレビを購入する選択肢としてはアリかもしれません。最近のテレビはもともと画質がよいですが、は圧巻の高画質です。音質もいいですしかなり楽しめるはずです。
ただ、安価な通常版の方はHDR(ハイダイナミックレンジ)映像や音響技術のDolby Atmosに対応した新モデルとなっており、わたしが購入した旧モデルと比べて最大50%のパフォーマンス向上と最大50%の消費電力削減されています。
4K画質対応版か、4Kには対応していないが新モデルとなった通常版かは、使用する環境に合わせて選んでください。
もちろん普通にYouTubeを楽しむだけなら4Kテレビでなくても十分楽しめますよ。
ファイアースティックとはテレビのHDMI端子に接続することで、Amazonのビデオストアからレンタル・購入した映画やビデオ、音楽といった視聴動画を、端末機に接続したテレビなどで視聴することができる端末機。
そしてAmazonのプライム会員でれば、Amazonサービスの「プライム・ビデオ」が追加料金一切なしで見放題になります。そのためAmazonプライム会員とファイアースティックがあればテレビの大画面で課金対象でないAmazonプライム・ビデオ作品が自宅のテレビで見放題というとんでもないことになります。
なので「ファイアースティック」で検索すると、「Amazonプライム会員なら買って損なし」みたいなコメントがたくさん出てくるわけです。
Amazonプライム会員でなくても購入できるメリットと理由
最初に書いたように、Amazonプライム会員でなくても利用できます。つまり、あなたの目的がAmazonプライム・ビデオをテレビで見ることじゃなくてもファイアースティックを購入して全然大丈夫ということ。
Amazonの無料会員でファイアースティックを使うメリットは、いくつもあります。いくつか例を挙げていきますね。
インターネット無料サービスをテレビ画面でみる
我が家のテレビ単体では、YouTubeを見ることができません。いたって当たり前なことです。それをテレビで見るためのファイアースティックでYouTubeをBGMにして画像も連動して見れるようになりました。
YouTubeアベマTVといった有名どころのインターネットの無料サービスの多くを見ることができます。
スマートフォンの小さな画面を見ていると目が悪くなりそうなあなた。テレビ画面でYouTubeがみれると目がとっても楽なんです。
YouTubeならAmazonのプライム会員にならなくても、アマゾンアカウントさえあればファイアースティックをYouTubeアプリをインストールするだけで視聴することができます。
インストールもいたって簡単でほぼ直感的にできます。
Miracastを利用する
もう1つの理由が「Miracast」に対応していることです。
「Miracast」とは、対応している端末同士でできる画面共有機能です。
簡単に説明すると、「ファイアースティック」を接続したテレビにスマートフォンなどの画面を映し出せる「ミラーリング」と呼ばれる機能が使えます。
ちなみに「Miracast」で接続したとき、対応していればスマートフォンの音もテレビから出力できます。
この機能を使えば、スマートフォン内の子供の写真や動画をテレビに映して、家族みんなで見ることができるっていう具合です。
場合によっては、どちらかというとYouTubeより、このMiracastが購入理由になる人もいるかとおもいます。
YouTubeアプリをダウンロード
Fire TV StickでYouTubeを視聴するためには、YouTubeアプリのダウンロードが必要です。
無料でダウンロードできますが、Amazonアカウントで1-Click支払い方法の設定が必要になります。
1-Click支払い方法の設定は、アカウントの設定で住所を登録するだけですが、リモコン操作では文字入力しづらいのでパソコンやスマートフォンから行った方が良いです。
わたしはパソコンから設定しました。そしてこの設定、Amazonにログインしたパソコンと一緒にテレビの設定を並行していくと初期設定としてはやり易いですよ。
1-Click支払い方法の設定だけできてしまえば、あとはファイアースティックでアプリをダウンロードできます。リモコン操作では文字入力しづらいですが、2017年以降の付属リモコンは音声認識もできるので、動画の検索にはこちらを使用するのがお勧めですね。
リモコンのマイクボタンを押している間に、検索したい言葉をしゃべればOKです。これが超便利になっています。
はじめはAmazon内の検索になりますが「このワードをアプリで検索」みたいなニュアンスの表示がされますので、YouTubeを選択してあげればYouTube内の動画検索に切り替わります。
ABEMAやTVerなどの無料動画サービスも動画と言えばYouTubeとばかり考えていましたが、Fire TV Stickのメニューやアプリストアを眺めているとABEMAやTVerなどさまざまな無料動画サービスが使えるので非常に活躍しますよ。
各サービスのオリジナル番組や、テレビ番組の見逃し配信などもファイアースティック一本で楽しめるため購入前に想像していた以上に動画視聴の幅が広がるはずです。
簡易スマートスピーカーとしても使える
わたしの購入理由には含まれていませんでしたが、意外と便利だったのが「Alexa(アレクサ)」です。
AlexaはAmazonが開発したAI音声アシスタントで、話しかけることでさまざまなコマンドを実行してくれます。
Alexaはそのままでも動画の検索などを行ってくれますが、「Alexaスキル」と呼ばれる追加機能によって更にできることが増えます。
わたしのお気に入りは「radiko.jp」というラジオをかけるスキルです。Alexaに音楽を再生させたり、ラジオを流したりとFire TV Stickをちょっとしたスマートスピーカーっぽく利用することができるんです。
ただ、Fire TV Stickはテレビに接続して使う関係で、テレビを消すとスピーカーが使用できなくなります。音楽やラジオを聴くのにテレビ画面をつけておくというのもスマートではないので、ちょっと工夫をします。
ファイアースティックをBluetoothスピーカーに接続して、テレビのHDMI設定でテレビの電源を切ってもFire TV Stickがスリープにならないように設定しておくことで、簡易スマートスピーカーの完成です。
最後にまとめておきますね。
まとめ
「Fire TV Stick」は、プライム非会員でも十分に楽しめます。
プライム会員に登録していても、プライム・ビデオ以外のファイアースティックの使い方を知らないのはもったいないです。
Fire TV Stickでできることを色々と試してみて、自分にあったスタイルで使うのが一番ですよ。アマゾンプライムビデオ見放題で楽しめるかは使用頻度によりますね。好みの作品がどれだけあるか、どう見ていくか、使っていくかです。
もっとも、プライム会員の年会費は4,900円(税抜 4,455円)です。月に約408円程度とアマゾンプライム・ビデオだけ考えてもレンタルビデオを借りるより超割安になってます。Fire TV Stickだけではなくスマートフォンで視聴することもできるので、アマゾンプライムサービスは取り合えず30日間の無料期間で一度試されるのもアリでしょう。使い勝手は文句なしに抜群です。



コメント